O usuário deverá fazer uso de aplicativos de sua escolha, como: Google Authenticator, Microsoft Authenticator, Authy (by Twilio) dentre outros disponíveis para android, iOS, Windows e macOS.
A seguir temos o passo a passo para ativação do MFA no E-mail:
1° Passo:
Acesse o seu email institucional e no local de configurações, conforme imagem abaixo, selecione Autenticação em duas etapas -> Configurar agora.
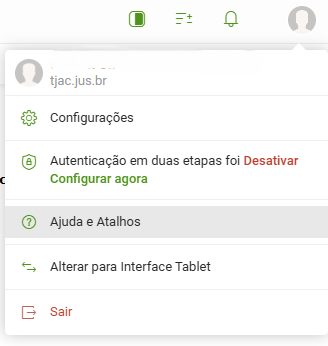
2° Passo
Após acessar Configurar agora, irá aparecer escolha como proteger sua conta. Selecione App IceWarp Authenticator, conforme imagem abaixo:
Obs: Mesmo escolhendo essa opção, mais à frente o usuário poderá selecionar qual App utilizar.

3° Passo
Após selecionar App IceWarp Authenticator, o usuário irá selecionar o sistema operacional do smartphone, conforme imagem abaixo:

4° Passo
Após selecionar o sistema operacional do dispositivo móvel, o usuário deverá fazer a leitura do QR Code, conforme imagem abaixo:
Para ler o QR Code o usuário poderá poderá usar um programa de autenticação de MFA de sua preferência.
Recomendamos a utilização do Google Authenticator

5° Passo
Após fazer a leitura do QR Code com o App de sua preferência (Google Authenticator, Microsoft Authenticator, Authy e etc). O usuário deverá acessar o App escolhido -> Inserir o Código Gerado no App -> Inserir a senha do seu e-mail institucional para completar a ativação, conforme imagem abaixo:

6° Passo
Após inserir o código gerado no App e a senha do E-mail a ativação do MFA será finalizada.
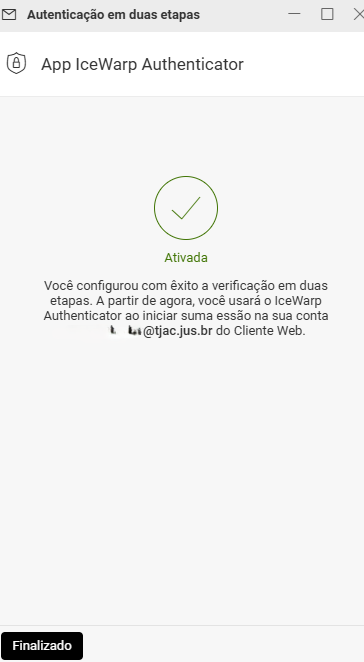
7° Passo
Após finalizar a ativação do MFA o usuário irá acessar novamente o E-mail institucional com login e senha, e após isso será solicitado o código MFA gerado no App para acesso ao E-mail, conforme imagens abaixo:
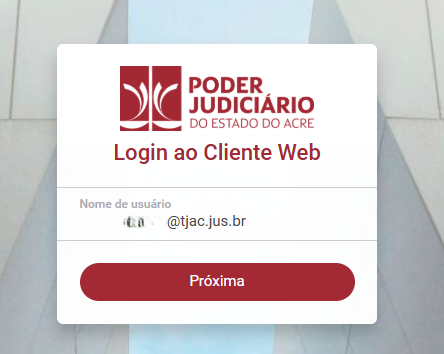
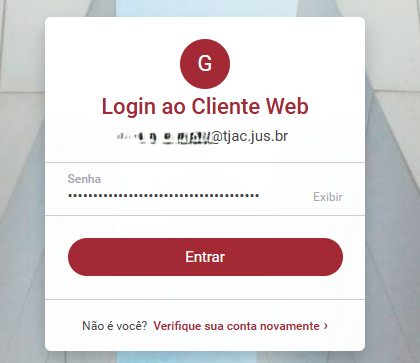
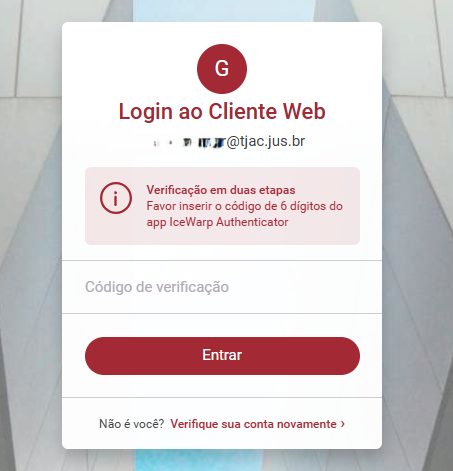
Qualquer dúvida, entre em contato com a Gerência de Segurança da Informação – GESEG


